Blender est un logiciel de modélisation 3D fabuleux. Venu de l’image de synthèse et de l’animation il peut parfaitement être utilisé pour l’impression 3D.
Nous compilons ici des conseils, ressources, tutoriels qui vous seront utiles pour modéliser vos futures impressions 3D
Blender pour l’impression 3D ?
Bon OK, Blender est ardu au début …. c’est même le but de cette page de vous amener plus rapidement à vous débrouiller.
Toutefois ne désespérez pas, une fois un certain cap passé, blender s’avère plein de ressources : le nombre de choses que l’on peut faire est illimité, les outils riches de possibilités, la quantité de tutoriels impressionnante ….
Comment progresser : suivre des tutoriels régulièrement est probablement le mode d’apprentissage le plus efficace.
Quelques cours et tutoriels pour débuter
- http://openclassrooms.com/courses/debutez-dans-la-3d-avec-blender
- http://uploads.siteduzero.com/pdf/11714-debutez-dans-la-3d-avec-blender.pdf
- http://en.wikibooks.org/wiki/Blender_3D:_Noob_to_Pro (Anglais)
- http://www.blender.org/support/tutorials/ (site officiel de Blender, Anglais)
- http://gryllus.net/Blender/3D.html (Anglais)
- http://blenderlounge.fr/debuter-sur-blender-2-7/
- https://blog.udemy.com/blender-tutorial-beginners-guide-to-blender/ (Anglais)
Tutoriels
Quelques sites de référence
- http://blenderlounge.fr/
- http://pbrn.blogspot.fr/
- http://www.blendernation.com/
- http://cgcookie.com/blender/
- http://www.blenderguru.com/
- http://www.blendtuts.com/
Configuration initiale
- Supprimer la fenêtre temporelle (le cadre en bas). Il est dedié à l’animation et ne vous servira pas.
- Ouvrir le volet de droite (« Properties) (n)
- Afficher la grille en cm : Volet Properties /Display / Scale : 10 L’unité par defaut est le milimettre, le cube initial fait deux millimettres, un objet de quelques centimètres s’affiche par defaut de maniere enorme.
- Ne pas afficher les faces de dos : volet « Properties / shading / cocher « Backface Culling ». Ceci affiche en transparent les faces vues de dos . Ceci vous fait alors prendre consciences que votre modele a des « trous » .
- volet « Properties/ View/ Lens : 80. Affiche la vue 3D avec une focale de 80 mm. Ceci donne une représentation plus réaliste des objets d’une dizaine de sur votre écran.
- File / User Preferences / Settings / Interface / Auto perspective. Les vues de faces, cote, dessus, seront orthogonales et vous passerez automatiquement en en mode Perspective si vous les quittez
Quelques Addon pratiques, à activer sous File / User Preferences / Add-on
- Mesh: 3D Print Toolbox
- 3D View: Measure Panel
- Import-Export: Import image as Planes
- Mesh: F2
- Mesh: LoopTools
- Object BoolTool (https://github.com/vitorbalbio/code/tree/master/BoolTool)
- measureIt (http://www.blendernation.com/2015/05/29/take-measurements-in-the-blender-viewport-with-measureit/)
Et bien sur, sauver tout cela :
- File / User Preferences / Save User Settings, pour sauver les paramètres
- File / Save Startup File : certains des paramètres ci-dessus sont liés à la scène par chargée par défaut au lancement de Blender
Cette page vous propose aussi d’autres trucs intéressants.
Quelques outils utiles pour la modélisation d’objets imprimables
Bevel
L’outil Bevel fait des biseaux et chanfreins pour arrondir vos angles.
Booltool
Cet add-on permet de définir une pièce par des intersections, différences ou union d’objets.
LoopTool
Cet autre add-on permet notamment de générer des surfaces en « bridge » entre deux courbes.
Les modifieurs (modifier)
Sous Blender, vous ne pouvez pas modifier simplement la valeurs d’un paramètre que vous avez saisi quelques opérations plus tôt (il n’est pas « paramétrique »)
Les modificateurs sont des opérateurs qui s’ajoutent à la modélisation en cours de manière dynamique. On peut les empiler, et modifier leur paramètres.
Maitriser ces modifieurs c’est passer à la vitesse supérieure : voila quelques modifieurs à étudier:
Array
Pour dupliquer un élément comme les créneaux d’un château fort, les crans d’une roue dentée, etc.
Bevel
Pour chanfreiner votre objet, en conservant sa modélisation d’origine. Un tuto intéressant sur Blenderlounge.fr
Solidify
Pour donner une épaisseur a une surface
Subdivision Surface
Pour faire des formes organique
Curve
Pour déformer un objet suivant une courbe
Simple Deform
Pour faire des déformations simples : torsions, étirement, etc.
Boolean
Pour générer des objets avec des opérateur booléens : ajout soustraction, fusion. L’add-on Booltool génère ces modifieurs de manière encore plus simples.
Pour creuser le sujet, consultez cette page
La dure loi du Manifold
Blender ne gère pas de volumes proprement dit, il gère des points (vertice), des arêtes (edge) et des facettes (face). De plus les facettes ont un orientation, la normale de la face doit pointer vers l’extérieur du volume.
Un objet imprimable doit être « Manifold ». Ce mot barbare indique que votre objet doit être défini par une surface sans trou, que les facettes douvent être contigües et oriente dans le bon sens
Votre modèle peu ainsi avoir les erreurs suivantes :
– Il manque une ou plusieurs facettes : le modèle a un « trou », l’intérieur est lié à l’extérieur.
– Une facette est à l’envers, sa normal pointe vers l’intérieur de l’objet
– Des facettes s’entrecroisent l’une avec l’autre.
L’addon « 3D Print Toolbox » permet de repérer ces différentes erreurs.
Le piège du « Scale » négatif
Il peut arriver que vous ayez pour un objet blender une échelle négative.
Ceci est visible en « Object Mode » sous le volet Properties / Transform /Scale /X, Y ou Z avec une valeur négative
Votre objet semble avoir les faces dans le bon sens, et en fait les faces sont inversées et votre imprimante s’embrouille en prenant l’intérieur pour l’extérieur …
La solution est de faire un « Apply Scale »
Ce « scale » négatif provoque aussi des comportement surprenants lors de l’utilisation du modifieur « Boolean »
Fabmanager chez Les Fabriqueurs
gregoire @ fabriqueurs.com

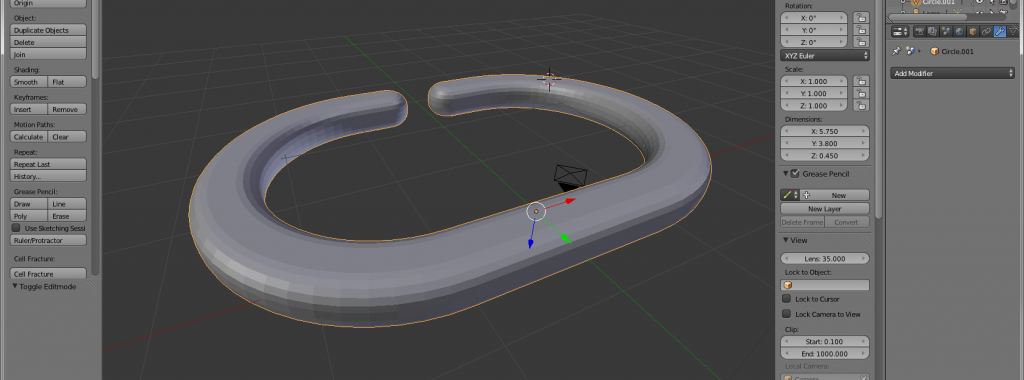
Première lecture sympa, mais pas si simple pour un néophyte, merci et bonne continuation.